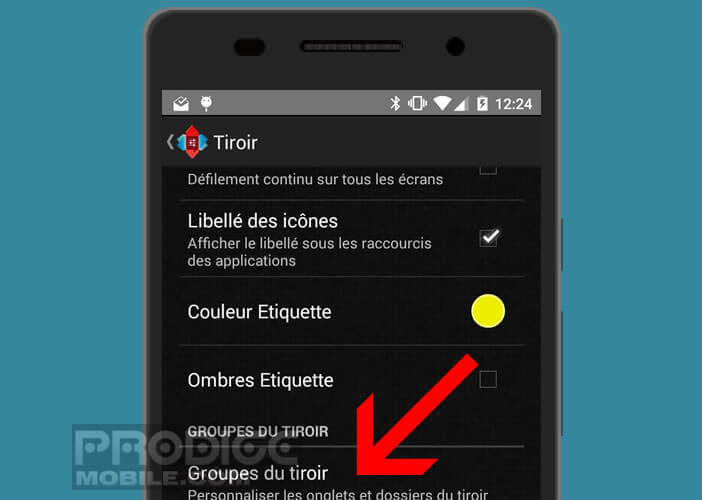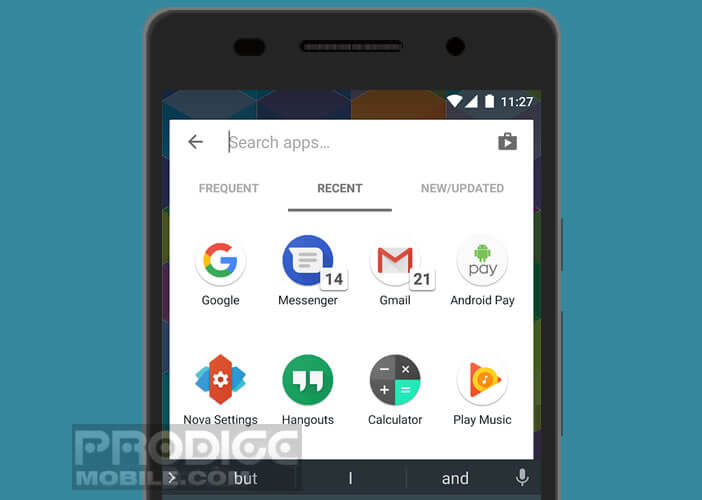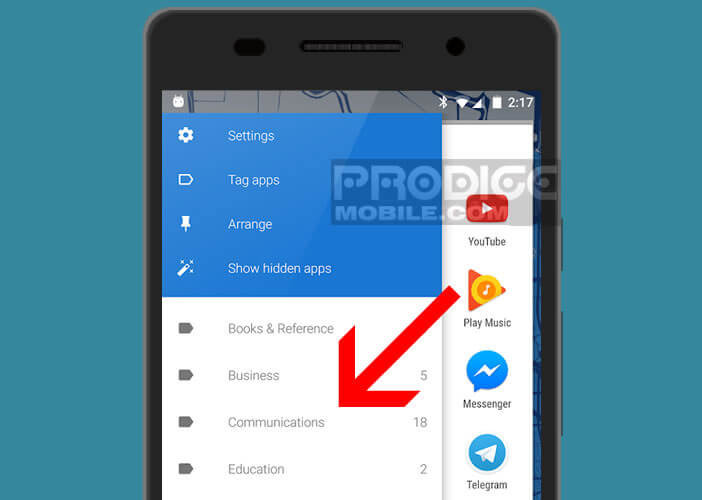Comment ajouter des dossiers au tiroir d’applications d’Android
- Détails
-
Créé le samedi 1 décembre 2018 22:43
-
Écrit par Nathalie HENRILLE
La plupart des smartphones Android disposent par défaut d’un tiroir d’applications. Si vous aimez installer et télécharger des applis, ce dernier doit certainement ressembler à une longue liste sans fin d’icônes. Pour ne plus perdre son temps à faire défiler un nombre incalculable de pages, nous allons voir comment créer des onglets dans le tiroir d’applications.
Organiser le tiroir d’applications de son smartphone
Le tiroir d’applications aussi appelé App Drawer constitue l’une des éléments caractéristiques d’Android. Et pourtant de nombreux constructeurs et notamment le coréen Samsung tentent depuis plusieurs années de le supprimer de l’interface de ses appareils. Mais voilà face à la grogne d’une grande majorité d’utilisateurs, le fabricant de smartphones n’a pas eu d’autres choix que de faire marche arrière.
Beaucoup d’utilisateurs restent très attachés au tiroir d’applications et ce même si ce dernier présente quelques défauts. En effet les jeux et les logiciels peuvent prendre énormément de place dans le tiroir d’applications. A terme vous risquez de perdre énormément de temps à trouver l’application qui vous intéresse.
Plutôt que de laisser l’interface de votre smartphone en vrac avec des dizaines d’icônes dans tous les sens, pourquoi ne pas classer vos applications par catégories (jeux, réseaux sociaux, travail, communication) comme vous le faîtes sur votre écran d’accueil avec les dossiers d’applications. Vous allez vite vous rendre compte que la simple vue d’un tiroir d’applications bien rangé apaise et rend heureux.
Faire le ménage dans ses icônes avec Nova Launcher
Est-il encore nécessaire de présenter l’application Nova Launcher ? L’outil de personnalisation préféré des utilisateurs Android offre de nombreuses options de personnalisation. Écran d’accueil, thèmes de couleur, icônes, mise en page, animation, ce lanceur Android sait tout faire.
Mais l’une des fonctionnalités les plus importantes de ce logiciel est la possibilité de créer des onglets dans le tiroir d’applications. Attention au moment où j’écris ces lignes, cette fonction est réservée à la version payante de Nova (Nova Prime).
- Lancez Nova Launcher
- Placez-vous sur le bureau de votre mobile
- Laissez votre doigt appuyé quelques secondes sur une zone dépourvue d’icônes
- Cliquez sur Paramètres puis sur Tiroir
- Faites descendre la fenêtre vers le bas
- Sélectionnez l’option Groupe de tiroir
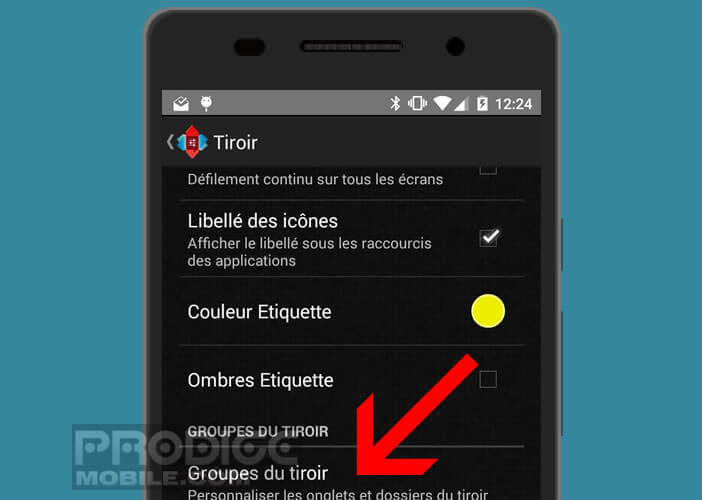
- Appuyez sur le bouton Plus situé en haut à gauche de la fenêtre
- Donnez un titre à l’onglet que vous souhaitez créer
- Si vous voulez que les icônes de vos applications apparaissent à la fois dans votre onglet et à la racine de votre tiroir d’applications, il vous faudra cocher la case Garder dans l’onglet principal
- Laissez la case vide pour supprimer la redondance de vos icônes
Maintenant que vos différents onglets sont maintenant créés, vous allez pouvoir passer à la seconde étape à savoir ajouter vos applications dans ces dossiers virtuels. Pour cela il suffit de rester dans le paramètre Groupe de tiroir de Nova.
- Sélectionnez l’un des onglets que vous venez de créer
- La liste de toutes les applications installées sur votre appareil va s’afficher sur l’écran de votre smartphone
- Cochez la case placée devant le nom de l’application que vous souhaitez ajouter à l’onglet
- Cliquez sur le bouton retour pour passer à l’onglet suivant
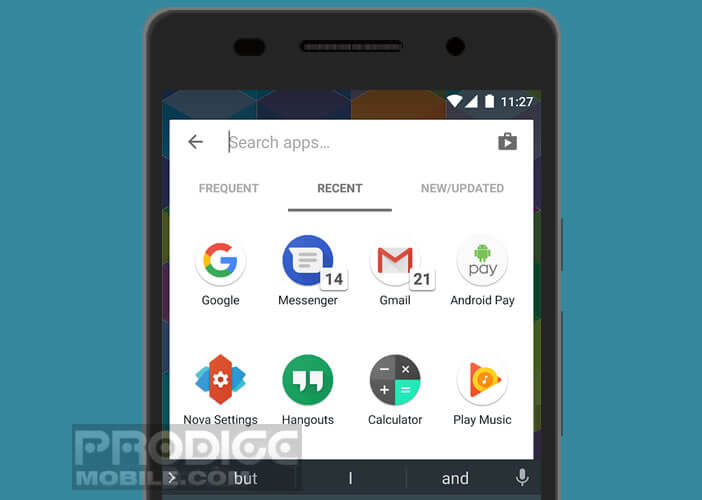
Une fois l’opération terminée, retournez dans la rubrique Tiroir dans les paramètres de Nova pour activer la fonction onglet. N’oubliez pas non plus de cocher la case Dossier en premier afin que les noms de vos onglets apparaissent tout en haut du tiroir d’applications.
Créer des onglets dans le tiroir d’applications sans utiliser de launchers
Les utilisateurs d’Android possèdent en moyenne plus de 60 applications installées sur leurs appareils. Même si ce chiffre tend à baisser au fil des années, il reste tout de même très élevé. Avec autant d’applications installées sur un smartphone, beaucoup auraient aimé voir Google offrir la possibilité de créer des dossiers dans le tiroir d’applications.
En attendant que cela arrive un jour, rien ne vous empêche d’utiliser la méthode décrite ci-dessus. Pour ceux qui ne veulent pas acquérir la version payante de Nova Launcher ou qui souhaitent conserver l’apparence de leur bureau, il existe des solutions alternatives.
C’est le cas par exemple de l’application App Swap. Cette dernière va vous permettre de simuler l’utilisation d’un tiroir d’applications intelligent. Une fois installée vous allez pouvoir masquer des icônes, trier vos applis ou les classer dans différentes rubriques.
- Ouvrez le Play Store de Google
- Recherchez l’application App Swap via le module de recherche ou cliquer sur le lien ci-contre
- Appuyez sur le bouton Installer
- Cliquez sur l’icône App Swap pour ouvrir l’application
- Cliquez sur le bouton Menu (3 barres parallèles) dans le coin supérieur droit
- Sélectionnez l’option Paramètres puis la rubrique Edge Launch
- Choisissez la zone de l’écran qui servira au lancement du tiroir à l’aide d’un simple mouvement de balayage vers le haut
- Revenez à la fenêtre principale de App Swap
- Appuyez à nouveau sur le bouton menu
- Sélectionnez l’une des rubriques pré configurées (livres, communication, jeux, vidéo, musique)
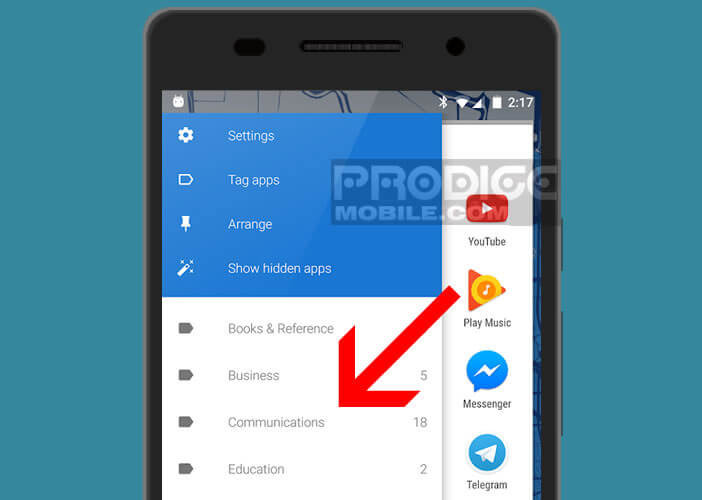
Le tri des icônes se fait automatiquement en fonction du nom de vos applications. Si les catégories proposées par défaut ne suffisent pas, vous pouvez en créer de nouvelles. Voilà c’est terminé. Vous disposez maintenant d’un tiroir d’applications optimisé pour votre mobile Android.
Personnaliser le tiroir d’application de votre Samsung Galaxy
La plupart des téléphones Samsung comme le Galaxy S8 disposent d’une gamme d’outils de personnalisation pour vous aider à améliorer votre expérience utilisateur. Vous pourrez par exemple modifier l’affichage du bureau, masquer des applications dans le tiroir ou changer de thème.
Certains d’entre vous ont peut-être remarqué qu’il était même possible de créer des dossiers directement dans le tiroir d’applications.
- Placez-vous sur la page d’accueil de votre smartphone Android
- Ouvrez le tiroir d’applications en cliquant sur le bouton central ou en faisant glisser votre doigt vers le haut
- Laissez votre doigt appuyé sur l’une des icônes pendant quelques secondes jusqu’à l’ouverture du menu contextuel
- Appuyez sur l’option Sélectionner plusieurs éléments
- Choisissez ensuite les applications que vous souhaitez placer dans l’un des dossiers
- Sélectionnez l’option Créer un dossier en haut à droite de l’écran
Il ne vous reste plus maintenant qu’à lui attribuer un nom. Vous pourrez même lui attribuer une couleur spéciale pour l’identifier plus rapidement. Naturellement rien ne vous empêchera d’ajouter ultérieurement des raccourcis d’applications à vos dossiers existant. Pour cela il suffira d’ouvrir votre tiroir d’applications, de sélectionner une ou plusieurs icônes et de les déplacer dans le dossier dans lequel vous souhaitez les ajouter.
La plupart des smartphones Android disposent par défaut d’un tiroir d’applications. Si vous aimez installer et télécharger des applis, ce dernier doit certainement ressembler à une longue liste sans fin d’icônes. Pour ne plus perdre son temps à faire défiler un nombre incalculable de pages, nous allons voir comment créer des onglets dans le tiroir d’applications.
Organiser le tiroir d’applications de son smartphone
Le tiroir d’applications aussi appelé App Drawer constitue l’une des éléments caractéristiques d’Android. Et pourtant de nombreux constructeurs et notamment le coréen Samsung tentent depuis plusieurs années de le supprimer de l’interface de ses appareils. Mais voilà face à la grogne d’une grande majorité d’utilisateurs, le fabricant de smartphones n’a pas eu d’autres choix que de faire marche arrière.
Beaucoup d’utilisateurs restent très attachés au tiroir d’applications et ce même si ce dernier présente quelques défauts. En effet les jeux et les logiciels peuvent prendre énormément de place dans le tiroir d’applications. A terme vous risquez de perdre énormément de temps à trouver l’application qui vous intéresse.
Plutôt que de laisser l’interface de votre smartphone en vrac avec des dizaines d’icônes dans tous les sens, pourquoi ne pas classer vos applications par catégories (jeux, réseaux sociaux, travail, communication) comme vous le faîtes sur votre écran d’accueil avec les dossiers d’applications. Vous allez vite vous rendre compte que la simple vue d’un tiroir d’applications bien rangé apaise et rend heureux.
Faire le ménage dans ses icônes avec Nova Launcher
Est-il encore nécessaire de présenter l’application Nova Launcher ? L’outil de personnalisation préféré des utilisateurs Android offre de nombreuses options de personnalisation. Écran d’accueil, thèmes de couleur, icônes, mise en page, animation, ce lanceur Android sait tout faire.
Mais l’une des fonctionnalités les plus importantes de ce logiciel est la possibilité de créer des onglets dans le tiroir d’applications. Attention au moment où j’écris ces lignes, cette fonction est réservée à la version payante de Nova (Nova Prime).
- Lancez Nova Launcher
- Placez-vous sur le bureau de votre mobile
- Laissez votre doigt appuyé quelques secondes sur une zone dépourvue d’icônes
- Cliquez sur Paramètres puis sur Tiroir
- Faites descendre la fenêtre vers le bas
- Sélectionnez l’option Groupe de tiroir
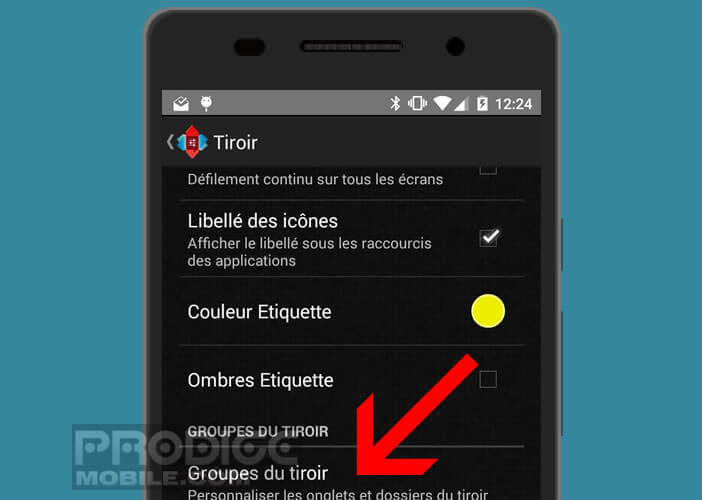
- Appuyez sur le bouton Plus situé en haut à gauche de la fenêtre
- Donnez un titre à l’onglet que vous souhaitez créer
- Si vous voulez que les icônes de vos applications apparaissent à la fois dans votre onglet et à la racine de votre tiroir d’applications, il vous faudra cocher la case Garder dans l’onglet principal
- Laissez la case vide pour supprimer la redondance de vos icônes
Maintenant que vos différents onglets sont maintenant créés, vous allez pouvoir passer à la seconde étape à savoir ajouter vos applications dans ces dossiers virtuels. Pour cela il suffit de rester dans le paramètre Groupe de tiroir de Nova.
- Sélectionnez l’un des onglets que vous venez de créer
- La liste de toutes les applications installées sur votre appareil va s’afficher sur l’écran de votre smartphone
- Cochez la case placée devant le nom de l’application que vous souhaitez ajouter à l’onglet
- Cliquez sur le bouton retour pour passer à l’onglet suivant
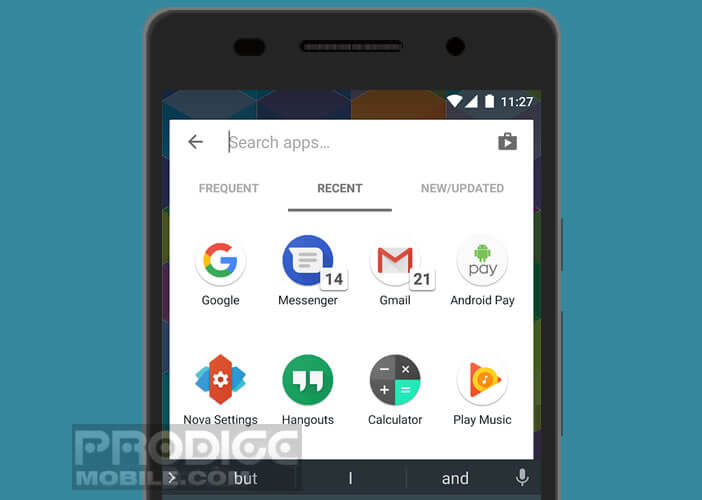
Une fois l’opération terminée, retournez dans la rubrique Tiroir dans les paramètres de Nova pour activer la fonction onglet. N’oubliez pas non plus de cocher la case Dossier en premier afin que les noms de vos onglets apparaissent tout en haut du tiroir d’applications.
Créer des onglets dans le tiroir d’applications sans utiliser de launchers
Les utilisateurs d’Android possèdent en moyenne plus de 60 applications installées sur leurs appareils. Même si ce chiffre tend à baisser au fil des années, il reste tout de même très élevé. Avec autant d’applications installées sur un smartphone, beaucoup auraient aimé voir Google offrir la possibilité de créer des dossiers dans le tiroir d’applications.
En attendant que cela arrive un jour, rien ne vous empêche d’utiliser la méthode décrite ci-dessus. Pour ceux qui ne veulent pas acquérir la version payante de Nova Launcher ou qui souhaitent conserver l’apparence de leur bureau, il existe des solutions alternatives.
C’est le cas par exemple de l’application App Swap. Cette dernière va vous permettre de simuler l’utilisation d’un tiroir d’applications intelligent. Une fois installée vous allez pouvoir masquer des icônes, trier vos applis ou les classer dans différentes rubriques.
- Ouvrez le Play Store de Google
- Recherchez l’application App Swap via le module de recherche ou cliquer sur le lien ci-contre
- Appuyez sur le bouton Installer
- Cliquez sur l’icône App Swap pour ouvrir l’application
- Cliquez sur le bouton Menu (3 barres parallèles) dans le coin supérieur droit
- Sélectionnez l’option Paramètres puis la rubrique Edge Launch
- Choisissez la zone de l’écran qui servira au lancement du tiroir à l’aide d’un simple mouvement de balayage vers le haut
- Revenez à la fenêtre principale de App Swap
- Appuyez à nouveau sur le bouton menu
- Sélectionnez l’une des rubriques pré configurées (livres, communication, jeux, vidéo, musique)
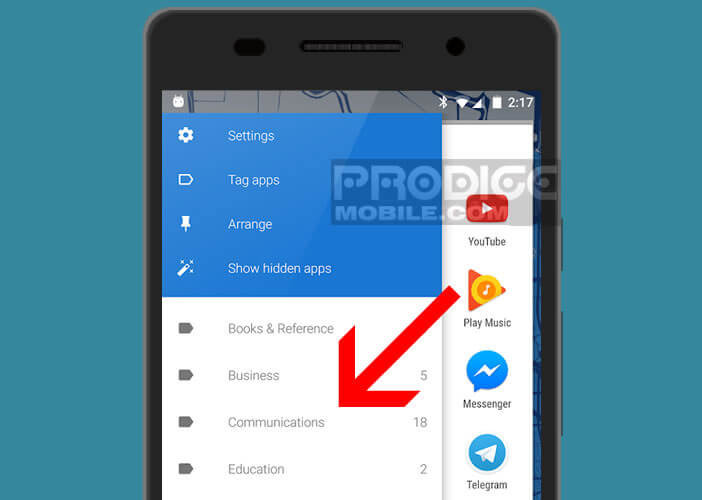
Le tri des icônes se fait automatiquement en fonction du nom de vos applications. Si les catégories proposées par défaut ne suffisent pas, vous pouvez en créer de nouvelles. Voilà c’est terminé. Vous disposez maintenant d’un tiroir d’applications optimisé pour votre mobile Android.
Personnaliser le tiroir d’application de votre Samsung Galaxy
La plupart des téléphones Samsung comme le Galaxy S8 disposent d’une gamme d’outils de personnalisation pour vous aider à améliorer votre expérience utilisateur. Vous pourrez par exemple modifier l’affichage du bureau, masquer des applications dans le tiroir ou changer de thème.
Certains d’entre vous ont peut-être remarqué qu’il était même possible de créer des dossiers directement dans le tiroir d’applications.
- Placez-vous sur la page d’accueil de votre smartphone Android
- Ouvrez le tiroir d’applications en cliquant sur le bouton central ou en faisant glisser votre doigt vers le haut
- Laissez votre doigt appuyé sur l’une des icônes pendant quelques secondes jusqu’à l’ouverture du menu contextuel
- Appuyez sur l’option Sélectionner plusieurs éléments
- Choisissez ensuite les applications que vous souhaitez placer dans l’un des dossiers
- Sélectionnez l’option Créer un dossier en haut à droite de l’écran
Il ne vous reste plus maintenant qu’à lui attribuer un nom. Vous pourrez même lui attribuer une couleur spéciale pour l’identifier plus rapidement. Naturellement rien ne vous empêchera d’ajouter ultérieurement des raccourcis d’applications à vos dossiers existant. Pour cela il suffira d’ouvrir votre tiroir d’applications, de sélectionner une ou plusieurs icônes et de les déplacer dans le dossier dans lequel vous souhaitez les ajouter.